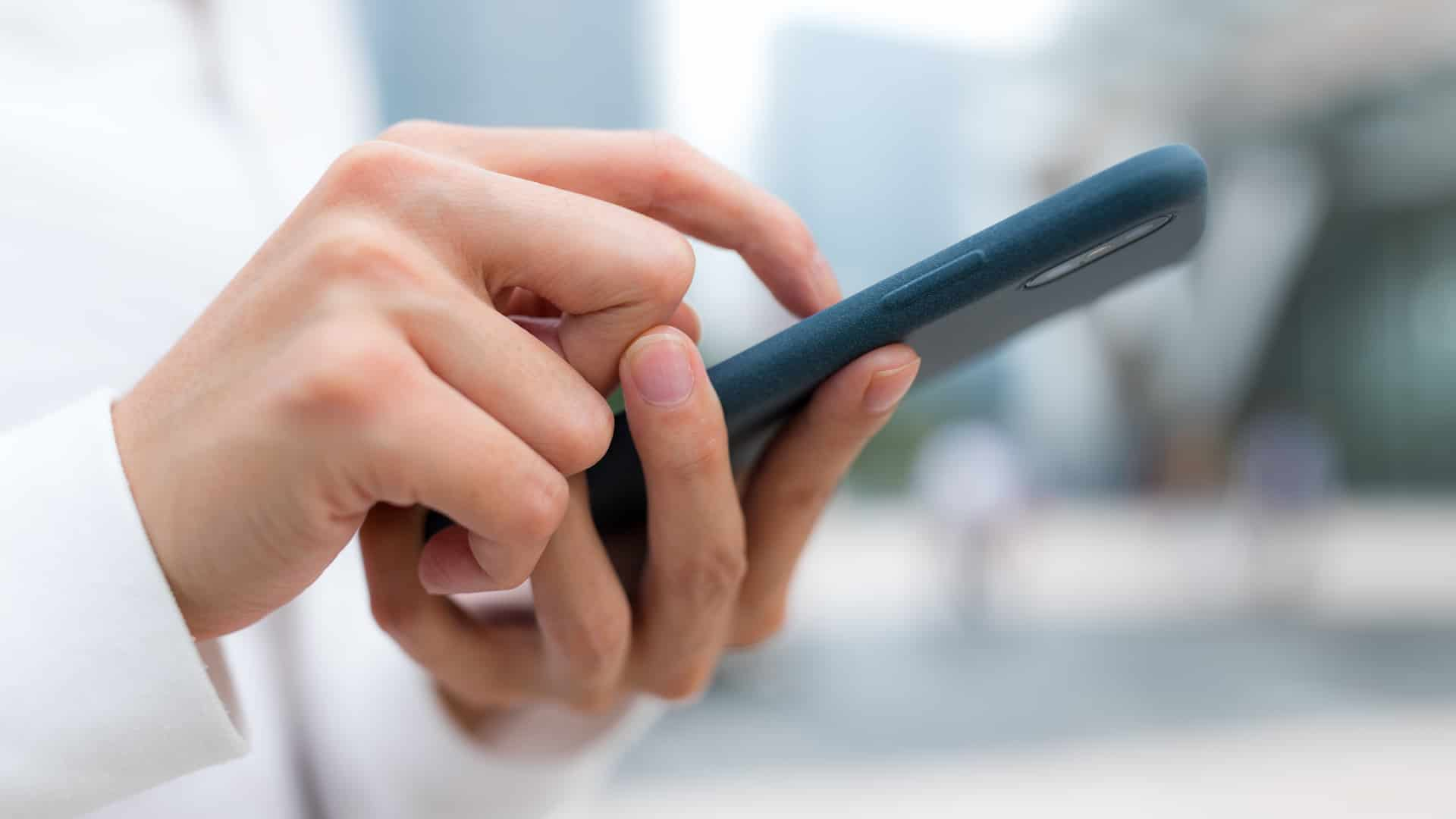In questo tutorial vediamo come avviene il processo di firma digitale di un documento e come si verifica se un file è stato firmato digitalmente.
Due azioni sempre più comuni, visto che aumentano sempre più le applicazioni che richiedono la firma digitale. A tale scopo, oggi esistono molti software per firma digitale che permettono di sottoscrivere un documento. Considerando che la firma digitale ha lo stesso valore legale della firma autografa, a rilasciarla possono essere solo enti certificati.
Come funzionano i software per la firma digitale
Gli enti accreditati e autorizzati da AgID (Agenzia per l’Italia Digitale) generalmente rilasciano la firma digitale attraverso un dispositivo che può avere la forma di una smart card (simile a una carta di credito) o di una SIM integrata in un token USB.
La smart card incorpora un processore in cui sono memorizzati i dati, accessibili digitando un codice PIN, e contiene una coppia di chiavi crittografiche asimmetriche. Ciò consente a un documento firmato digitalmente di avere i valori di non ripudio, autenticità e integrità.
I dispositivi di firma digitale più evoluti hanno un software di firma integrato, necessario per la firma e la verifica del documento.
Come si usa il software di firma digitale
Vediamo come funziona il processo di firma digitale. Per farlo ci riferiamo a Firma4NG di Bit4id, ma il procedimento è simile per tutti i tipi di software.
1) Colleghiamo al PC il dispositivo USB (come ad esempio un lettore di smart card). Viene visualizzata l’interfaccia del software.
2) Per firmare un documento sono possibili due opzioni:
- Drag&Drop del file sul pulsante “Firma”
- Click sull’icona “Firma” e selezione del file da firmare mediante la finestra di navigazione
3) Il software carica autonomamente il certificato contenuto nel dispositivo crittografico collegato.
4) Inseriamo il PIN e poi selezioniamo il tipo di firma da usare tra quelle possibili:
- Busta crittografica P7M (CAdES – Bes): genera una busta crittografica nel formato CAdES, consente di firmare diversi tipi di file (rtf, doc, tiff, pdf) e il file firmato ha estensione .p7m.
- Aggiungi la firma al PDF: questa opzione si può applicare solo ai file pdf. La firma è inserita direttamente nel file. Il formato del file resta invariato.
- Documento XML: la firma XML può essere applicata a più di un tipo di dato. Infatti, una singola firma XML può coprire dati HTML, dati in formato JPG, dati in XML e dati appartenenti a una sezione specifica di un file XML.
Una volta scelto il tipo di firma, il software genera il documento firmato e l’operazione è conclusa.
Verifica firma digitale su un file
Vediamo ora come si verifica se un file è stato firmato digitalmente.
Dopo aver avviato il software Firma4NG, per verificare la firma contenuta in un file bisogna cliccare sull’icona “Verifica”.
Nella finestra successiva bisogna posizionarsi sul percorso del file, selezionarlo e quindi cliccare sul pulsante “Apri”.
Alternativamente è possibile trascinare il file sull’icona “Verifica”. Si aprirà la finestra di verifica nella quale è possibile:
- verificare se una firma è valida
- visualizzare l’eventuale marca temporale corrispondente
- apporre una nuova firma o controfirma
- aprire o salvare il contenuto del file
- verificare la firma a una data desiderata
In questa finestra, sotto la voce “Lista dei Firmatari” sono elencati tutti gli eventuali firmatari del file. Per controllare i vari certificati presenti sul file basta fare doppio click su ciascuno di essi.
Sotto la voce “Dettagli Firma” sono presenti le informazioni riguardanti le firme ed eventuali marche temporali trovate.
A lato è possibile accedere a cinque operazioni cliccando sulla barra dei pulsanti:
♦ aggiungi firma: aggiunge una firma al file (avvia l’applicazione di firma)
♦ aggiungi controfirma: aggiunge una controfirma alla firma selezionata (avvia l’applicazione di firma)
♦ apri contenuto: per aprire il contenuto del file firmato o che presenta marca temporale
♦ salva contenuto: per salvare il contenuto del file firmato o che presenta marca temporale
♦ verifica alla data: per verificare una firma ad una certa data.
Cliccando su “Verifica alla data” si apre la finestra “Seleziona una data” in cui è possibile scegliere una data dal calendario.
Cliccando su “OK”, sotto la voce “Dettagli Firma” si visualizzano le informazioni relative alla firma, verificate alla data scelta.